Доставки
В Доставки може да въвеждате всички стоки, доставени във фирмата. Това е единият начин за въвеждане на складова наличност в склада. Другият вариант е чрез Първоначална Инвентаризация.
Подмодул Доставки се визуализира в табличен вид. В горната част може да се стартира търсене/филтриране по зададени критерии ( може да се избере повече от един критерий). Търсенето се стартира с бутон ![]() . Показаните резултати могат да се изтеглят във формат .xlsx чрез натискане на бутон
. Показаните резултати могат да се изтеглят във формат .xlsx чрез натискане на бутон ![]() .
.
*В полето за търсене по No на документ се въвежда номерът на документа, по който е доставена стоката, а не номерът на генериранията от системата документ за доставка.
Таблицата показва следната информация в колони:
- No - Номер на доставката в ERP
- Доставчик - Кой е Контрагента - Доставчик
- Дата - дата на доставката
- Час - час на доставката
- Тип на документа - вида документ, с който е въведена доставката - Фактура, Стокова разписка, Търговски документ, Приемо-предавателен протокол, Протокол за консигнация, Проформа фактура
- Документ No - номерът на документа, с който е въведена доставката в ERP
- Документ дата - датата на документа, с който е въведена доставката в ERP
- Начин на плащане - показва начина на плащане
- Падеж - показва се датата на падежа
- Статус на плащането - показва се дали доставката е платена, частично платена или неплатена
- Сума с ДДС - вижда се цялата сума за плащане на документа
- Баланс - остатъка за плащане. Ако има частично плащане или не е извършено такова сумата се изписва се в червено - ххххх.хх. Ако няма сума заплащане баланса се изписва в зелено - 0.00. Ако датата за плащане (падежът) е просрочена реда се оцветява в розово. Ако е настъпил денят на падежа, редът се оцветява в жълто.
- Платена сума - вижда се платената сума.
- Валута - на доставката
- Забележка - може да се добави кратка забележка към доставката при създаването ѝ. Тя ще бъде видима в това поле.
- Действия - бутони-икони, с които може да извършвате определени действия по вече въведените доставки - плащания, преглед и редакция, връщане към доставчик, изтриване.
- Цвят на реда - Ако реда е оцветен в синьо доставката все още е в режим "Чернова", т.е. количествата на стоката в нея НЕ СА добавени в Склада, не се виждат в Справки. Ако реда е в бяло - доставката е приключена и количествата на стоките по нея вече се виждат в Склада и Справките.
Действия
В последната колона от таблицата има бутони-икони, с които може да се извършват определени действия, според правата на потребителя: ![]() ,
, ![]() ,
, ![]() ,
, ![]() ,
, ![]() ,
, ![]() ,
, ![]() .
.
 Съобщения - Позволява да се добавят коментари. към доставката, които са видими за останалите потребители. Например "Трябва да се добавят още продукти". когато има добавено съобщение / коментар иконата се променя на
Съобщения - Позволява да се добавят коментари. към доставката, които са видими за останалите потребители. Например "Трябва да се добавят още продукти". когато има добавено съобщение / коментар иконата се променя на 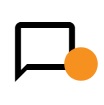 . При кликване върху нея се отваря прозорец, в който може да видите всички коментари или да добавите нов. Коментарите могат да се изтриват или редактират.
. При кликване върху нея се отваря прозорец, в който може да видите всички коментари или да добавите нов. Коментарите могат да се изтриват или редактират.  Разпределение на разходи - ще видите тоази бутон единствено, ако имате разпределени разходи по доставката извършени от модул "Разходи" и свързани с конкретната доставка. При отварянето ѝ ще се отвори информационен прозорец с два таба за разхода и детайли за разпределението на разхода по стоките в конкретната доставка.
Разпределение на разходи - ще видите тоази бутон единствено, ако имате разпределени разходи по доставката извършени от модул "Разходи" и свързани с конкретната доставка. При отварянето ѝ ще се отвори информационен прозорец с два таба за разхода и детайли за разпределението на разхода по стоките в конкретната доставка.-
 Плащания - Бутонът се появява след като доставката е със статус "Приключена" (бял ред). предлага две опции Направи плащане и История за плащанията. Бутонът се появява след като доставката е със статус "Приключена" (бял ред). Ако доставката е със статус "Чернова (син ред) бутонът за плащания не е видим.
Плащания - Бутонът се появява след като доставката е със статус "Приключена" (бял ред). предлага две опции Направи плащане и История за плащанията. Бутонът се появява след като доставката е със статус "Приключена" (бял ред). Ако доставката е със статус "Чернова (син ред) бутонът за плащания не е видим.- Направи плащане
 - При избиране на тази опция се отваря нов диалогов прозорец. В него попълваме дата (по подразбиране е текущата), сума (цялата или част от оставащата, видима в поле “Текущ баланс” . Може да допишем забележка в свободен текст и да прикачим документ с бутон
- При избиране на тази опция се отваря нов диалогов прозорец. В него попълваме дата (по подразбиране е текущата), сума (цялата или част от оставащата, видима в поле “Текущ баланс” . Може да допишем забележка в свободен текст и да прикачим документ с бутон  . Бутон
. Бутон  запазва въведените промени, бутон
запазва въведените промени, бутон  НЕ ги запазва. Ако въведената сума надвишава текущия баланс, програмата сигнализира със съобщение “Максималната сума за плащане е ххх.хх” и няма да ви позволи да запазите промените.
НЕ ги запазва. Ако въведената сума надвишава текущия баланс, програмата сигнализира със съобщение “Максималната сума за плащане е ххх.хх” и няма да ви позволи да запазите промените. - История на плащанията
 - при избирането на тази опция се отваря нов диалогов прозорец, в който могат да се видят всички направени плащания към конкретния документ. Може да има едно плащане за цялата сума или няколко частични плащания. Визуализират се в таблица с дата, сума, забележка и документ. С бутон
- при избирането на тази опция се отваря нов диалогов прозорец, в който могат да се видят всички направени плащания към конкретния документ. Може да има едно плащане за цялата сума или няколко частични плащания. Визуализират се в таблица с дата, сума, забележка и документ. С бутон  можете да коригирате плащането, а с бутон Х се ИЗТРИВА плащането. При избор на редакция се отваря диалогов прозорец. Можете да коригирате дата, сума, да добавите забележка и да прикачите документ с бутон
можете да коригирате плащането, а с бутон Х се ИЗТРИВА плащането. При избор на редакция се отваря диалогов прозорец. Можете да коригирате дата, сума, да добавите забележка и да прикачите документ с бутон  . Бутон
. Бутон  запазва направените промени, а бутон
запазва направените промени, а бутон  НЕ ги запазва.
НЕ ги запазва.
- Направи плащане
 - Връщане към доставчик - от тук може да направите връщане на цялата стока или част от нея към доставчика.
- Връщане към доставчик - от тук може да направите връщане на цялата стока или част от нея към доставчика.  - Преглед и редакция на документа за доставка. ВАЖНО! Преглед и редакция на Доставката може да се прави докато не е направена инвентаризация. След направена инвентаризация, бутонът изчезва.
- Преглед и редакция на документа за доставка. ВАЖНО! Преглед и редакция на Доставката може да се прави докато не е направена инвентаризация. След направена инвентаризация, бутонът изчезва. - Изтриване на документа за доставка. ВАЖНО! Изтриване на Доставката може да се направи докато не е направена инвентаризация. След направена инвентаризация, бутонът изчезва.
- Изтриване на документа за доставка. ВАЖНО! Изтриване на Доставката може да се направи докато не е направена инвентаризация. След направена инвентаризация, бутонът изчезва. - Преглед - на направената Доставка. Бутонът се появява след направена инвентаризация. Доставката НЕ може да се редактира.
- Преглед - на направената Доставка. Бутонът се появява след направена инвентаризация. Доставката НЕ може да се редактира.
Създаване на нова Доставка, Чернова доставка. Редакция. Преглед
Системата предлага няколко варианта за въвеждане на доставка на стоки:
- Чернова доставка Баркод - Този тип доставка ви дава възможност за бързо въвеждане на стоките с помощта на баркодчетец.
 Чернова доставка - При избор на този тип доставка има възможност да запазите ЧЕРНОВА на доставката и да я приключите на по-късен етап. Тази доставка е удобна при въвеждане на голямо количество стоки, които изискват повече време за въвеждане. Въведените стоки и количества от тях след запазване на Чернова на доставката с бутон "Запази чернова" НЕ СЕ добавят в Склада и НЕ СЕ виждат в Справки. Ще станат видими чак, когато се приключи черновата доставка. В таблицата реда на черновата доставка е оцветена в синьо.
Чернова доставка - При избор на този тип доставка има възможност да запазите ЧЕРНОВА на доставката и да я приключите на по-късен етап. Тази доставка е удобна при въвеждане на голямо количество стоки, които изискват повече време за въвеждане. Въведените стоки и количества от тях след запазване на Чернова на доставката с бутон "Запази чернова" НЕ СЕ добавят в Склада и НЕ СЕ виждат в Справки. Ще станат видими чак, когато се приключи черновата доставка. В таблицата реда на черновата доставка е оцветена в синьо.+ Доставка - При избор на този тип доставка въведените стоки и количества след натискане на бутон
 се виждат в Склада и в Справките.
се виждат в Склада и в Справките.- Доставка с AI
Нова Доставка се създава чрез натискане на бутон ![]() в долния десен ъгъл на екрана. Отваря се избираемо меню с три възможни опции:
в долния десен ъгъл на екрана. Отваря се избираемо меню с три възможни опции:
- Чернова доставка Баркод;
 Чернова доставка;
Чернова доставка; + Доставка
Отваря се нов диалогов прозорец, в който трябва да се попълнят данните за доставката.
- Контрагент - Може да започнете изписване на името му в полето и след четвъртия символ ще се зареди списък със съвпадения - избира се с мишката. Другия вариант е да натиснете бутон
 , вдясно от полето. Зарежда се нова страница със списък с въведените контрагенти. Намирате желания с помощта на търсачката, маркирате и натискате бутон
, вдясно от полето. Зарежда се нова страница със списък с въведените контрагенти. Намирате желания с помощта на търсачката, маркирате и натискате бутон  . В случай че контрагента не е въведен в системата, можете да го направите директно от тук, натискайки бутон
. В случай че контрагента не е въведен в системата, можете да го направите директно от тук, натискайки бутон . (виж Добавяне на нов контрагент. Търсене на контрагент ). След въвеждане на новия контрагент, той се появява най-горе в списъка. Маркираме и отново с бутон
 го въвеждаме във формата за продажба.
го въвеждаме във формата за продажба.
С натискане на бутон ![]() , се връщаме към формата за доставка БЕЗ да сме въвели контрагент.
, се връщаме към формата за доставка БЕЗ да сме въвели контрагент.
- Вид на доставката - По подразбиране е заложена "Облагаема доставка". Другата опция е "Освободена доставка".
- Дата на доставката - по подразбиране се зарежда текущата дата. Може да бъде коригирана с избор на друга дата от календара.
- Забележка - в това поле може да се добави кратка забележка в свободен текст.
 Радио бутон в който трябва да посочите документа, който ще въвеждате дали единичната цена е изписана с ДДС или без.
Радио бутон в който трябва да посочите документа, който ще въвеждате дали единичната цена е изписана с ДДС или без.- Валута - валута на документа.
Следващата стъпка е да въведете стоките / услугите, които се доставят. Това може да стане по два начина:
- Артикулен No / баркод/ - чрез въвеждане на баркода в полето. Отново важи принципа, че при изписване на първите 4 символа, получавате списък с продукти, съдържащи съответните символи.
- Наименование на продукта - чрез въвеждане на буква/букви в полето, като падащо меню се показва списък със стоките / услугите, които съвпадат с въведената буква/букви.
При вече избрана стока, в полетата от реда автоматично се попълва информация за Мерна единица и *Цена на дребно (Визуализира се последната актуална цена. Полето дава възможност за корекция). *ВАЖНО - НЕ може да се доставя продукт съставен от други продукти (комплект). Трябва да се направи доставка на съставните продукти.
Останалите полета трябва да се попълнят:
- Количество - попълва се доставеното количество
- Партида - Може да въведете партида, ако продуктът има такава.
- Годен до - Може да въведете срок на годност, ако продуктът има партида.
- Доставна цена - Тук се въвежда доставната цена. Според това дали бутонът е включен или изключен се визуализира (последната ДЦ на стоката) цената с ДДС или цена без ДДС.
- ТН (%) - Търговска надценка в проценти. Полето показва търговската надценка на избрания продукт. Дава възможност за корекция.
- Цена на дребно - попълва се автоматично като се визуализира последната актуална цена. Полето дава възможност за корекция при необходимост.
С бутон  добавяте стоката в списъка. За добавяне на следваща стока следвате същите стъпки.
добавяте стоката в списъка. За добавяне на следваща стока следвате същите стъпки.
След добавяне на стоката / услугата, имате възможност да редактирате вече добавени стоки в списъка. Кликвайки два пъти върху Партида може да редактирате номера на въведената вече партида. Ако натиснете календарчето - може да редактирате срока на годност, избирайки нова дата. Натискайки бутон ![]() можете да коригирате въведеното Количество или Доставна цена, ако сте допуснали грешка.
можете да коригирате въведеното Количество или Доставна цена, ако сте допуснали грешка.
В колоната Действия има два бутона-икони, с които можете да извършите следните действия:
- С бутон
 се изтрива стоката от реда.
се изтрива стоката от реда. - *Ако продуктът има сериен номер, го попълвате от Действия бутон
 . Отваря се нов прозорец, в който попълвате серийните номера. Може да го направите и на по-късен етап, през режим редакция.
. Отваря се нов прозорец, в който попълвате серийните номера. Може да го направите и на по-късен етап, през режим редакция.
След въвеждане на всички стоки / продукти от доставката следва да се попълнят трите сиви полета долу вдясно:
- Поле Разпределение на разходи - Ако има общи разходи за разпределяне по конкретната доставка, те могат да се въведат тук. (Например такса за куриерска услуга или транспорт, която ще влияе върху стойността на стоката.) Разпределените разходи се начисляват само и единствено върху себестойността на продукта.
Когато сложите отметка в чекбокса се отварят три полета, където въвеждатe информацията:
се отварят три полета, където въвеждатe информацията:- Сума, която трябва да се разпредели, БЕЗ ДДС
- Вид на разпределението - избира се от падащо меню, след което се натиска бутон
:
- Стойностно - процентно съотношение спрямо най-скъпия продукт
- Количествено - процентно спрямо количеството доставени стоки
- Забележка към разпределението - в свободен текст може да добавите забележка (Например "транспортни разходи")
Важно:
- Разпределете разходите след въвеждането на всички продукти по доставката, ако ги разпределите преди това е възможно не всички продукти да получат разпределен разход!
- Ако има направена инвентарзизация след датата на доставка, то по доставката и разходите по нея не може да се прави редакция!
- Ако доставката ви е във валута (различна от основната), разхода също ще бъде в избраната валутата на доставката!
- След избирането на бутона "Разпредели", не можете да променяте въведените данни, Ако желаете да ги промените премахнете тикчето и го поставете отново. Системата ще поиска да въведете данните отново!
Системата дава възможност да разпределите разходи по доставката и от модул "Разходи"
- Данни за документ - тук се попълват данните за документа по който е въведена доставката:
- По поръчка за доставка - от падащо меню се избира дали доставката е Без поръчка за доставка или е по предварително създадена Поръчка за доставка (виж Поръчки за доставка). По подразбиране е заложено Без поръчка за доставка. Избира се номера на поръчката за доставка от списъка.
- Вид на документ - от падащо меню избирате вида документ с който е направена доставката - Фактура, Стокова разписка, Търговски документ, Приемо-предавателен протокол, Протокол за консигнация, Проформа фактура
- Документ No - номерът на документа, по който се въвежда доствката
- Документ дата - датата на документа, по който се въвежда доставката
- Поле Плащане - тук се въвеждат данните за плащането:
- Начин на плащане - от падащо меню се избира - В брой, ПОС терминал, По банка (автоматично се зарежда зададената банкова сметка, ако са повече от една, се избира желаната от падащо меню), Консигнация, Смесено плащане, Наложен платеж, Плащане с карта, Чек/Ваучер или С насрещно прихващане
- Статус на плащане - от падащо меню се избира статуса - Неплатено, Платено или Частично платено
- Падеж - тук може да се въведе датата на падеж
След попълване на необходимата информация може да запазите "Доставката" с бутон ![]() , най-долу вдясно.
, най-долу вдясно.
След запазването ѝ, тя вече е видима в списъка с доставки и може да извършвате Действия по нея с бутоните икони.
ВАЖНО! След направена инвентаризация направените до момента на инвентаризацията доставки повече не мога да се редактират или изтриват.
Връщане към доставчик
Намирате доставката по която желаете да върнете стока/ продукти - за целта използвайте филтриране по зададен критерий.
Връщането на част от доставената стока или цялата стока по дадена доставка става от от бутона-икона ![]() най-вдясно на реда на конкретната доставка, по която искате да извършите връщане. След натискането му се отваря нов прозорец, в който се попълват данните:
най-вдясно на реда на конкретната доставка, по която искате да извършите връщане. След натискането му се отваря нов прозорец, в който се попълват данните:
- Основание за връщане - задължително е да попълните полето
- Вид документ - избира се от падащото меню
- Документ номер - номерът на документа
- От дата - датата на документа
В отворения прозорец се зареждат всички продукти от доставката. Намирате желаният продукт/и и в неговия ред попълвате желаното количество за връщане ( в колона Количество за връщане). От падащото меню долу вдясно избирате име на потребителя Предал стока. След което се натиска бутон ![]() . Ако не желаете да съхраните направените промени излизате с бутон
. Ако не желаете да съхраните направените промени излизате с бутон ![]() .
.
Със затварянето на прозореца се връщате към списъка с доставки. Пред доставката, по която сте направили връщане се е появил знак >. Когато го натиснете се отваря падащо поле надолу с информация за:
- Тип документ
- Документ номер
- От дата
- Върнал стоката
- Сума
- Действия - бутони-икони:
 Преглед - Отваря се документа по който сте направили връщане.
Преглед - Отваря се документа по който сте направили връщане.  Изтриване - изтрива връщането.
Изтриване - изтрива връщането.
В Документи > Входящи документи автоматично се записва документът по който е направено връщането.
 Help Center
Help Center