Продажби
Тук се отразяват Продажбите на фирмата.
*За да извършите Продажба на дадена стока/продукт трябва да имате доставени или произведени количества от него. Количествата се създават чрез производство или доставка, освен в случая, когато в настройки сте избрали да може да се направи продажба без наличности (виж Общи настройки).
Подмодул Продажби покзва всички извършени продажби в таблица. В горната част може да се стартира търсене/филтриране по зададени критерии ( може да се избере повече от един критерий). Търсенето се стартира с бутон ![]() . Показаните резултати могат да се изтеглят във формат .xlsx чрез натискане на бутон
. Показаните резултати могат да се изтеглят във формат .xlsx чрез натискане на бутон ![]() .
.
Създаване на нова продажба
Нова продажба се създава чрез натискане на бутон ![]() в долния десен ъгъл на екрана. Отваря се нов диалогов прозорец, в който трябва да се попълнят данните за продажбата.
в долния десен ъгъл на екрана. Отваря се нов диалогов прозорец, в който трябва да се попълнят данните за продажбата.
- Контрагент - Може да започнете изписване на името му в полето и след четвъртия символ ще се зареди списък със съвпадения - избира се с мишката. Другия вариант е да натиснете бутон
 , вдясно от полето. Зарежда се нова страница със списък с въведените контрагенти. Намирате желания с помощта на търсачката, маркирате и натискате бутон
, вдясно от полето. Зарежда се нова страница със списък с въведените контрагенти. Намирате желания с помощта на търсачката, маркирате и натискате бутон  . В случай че контрагента не е въведен в системата, можете да го направите директно от тук, натискайки бутон
. В случай че контрагента не е въведен в системата, можете да го направите директно от тук, натискайки бутон 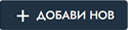 . (виж Добавяне на нов контрагент. Търсене на контрагент ). След въвеждане на новия контрагент, той се появява най-горе в списъка. Маркираме и отново с бутон
. (виж Добавяне на нов контрагент. Търсене на контрагент ). След въвеждане на новия контрагент, той се появява най-горе в списъка. Маркираме и отново с бутон  го въвеждаме във формата за продажба.
го въвеждаме във формата за продажба.
С натискане на бутон ![]() , се връщаме към формата за продажба БЕЗ да сме въвели контрагент.
, се връщаме към формата за продажба БЕЗ да сме въвели контрагент.
- Документи за продажба - По подразбиране е заложена "Стокова разписка". Другите документи са "Протокол за консигнация", "Приемо-предавателен протокол" и "Търговски документ". Може да бъде избрана опция да се генерира повече от един тип документ.
- Свържи продажбата със - Ако за клиента има регистрирана сделка или друга активност, можете да свържете продажбата с нея: Проект/ Сделка или Договор / Оферта/. При избор на някоя от предложените опции се отваря в съседство ново поле със съответното наименование (Проект, Сделка...), в което се въвежда номера на проекта / сделката...
- Забележка - в свободен текст може да допишете допълнителна информация.
Следващата стъпка е да изберете стоките / услугите, които ще се продават. Това може да стане по три начина:
- Баркод - чрез въвеждане на баркода в полето. Отново важи принципа, че при изписване на първите 4 символа, получавате списък с продукти, съдържащи съответните символи.
- Наименование- чрез въвеждане на буква/букви в полето, като падащо меню се показва списък със стоките / услугите, които съвпадат с въведената буква/букви.
- Избор на продукти
 - отваря се списъка с продукти, които са въведени в склада .
- отваря се списъка с продукти, които са въведени в склада .
При вече избрана стока, в полетата от реда автоматично се попълва информация за цена и наличност.
Ако клиентът ползва предварително зададена индивидуална търговска отстъпка или индивидуални, тя също се отразява. Можете да я намалите, или направите 0%. Нямате право да давате по-висока отстъпка от определената за съответния клиент.
С бутон ![]() добавяте стоката в списъка. За добавяне на следваща стока следвате същите стъпки.
добавяте стоката в списъка. За добавяне на следваща стока следвате същите стъпки.
След добавяне на стоката / услугата, имате възможност да добавите Забележка към продукта, използвайки бутон ![]() , можете да коригирате посоченото количество, ако сте допуснали грешка. С бутон
, можете да коригирате посоченото количество, ако сте допуснали грешка. С бутон ![]() се изтрива стоката от реда.
се изтрива стоката от реда.
*Ако продуктът има сериен номер, го попълвате от Действия бутон ![]() . Отваря се нов прозорец, в който попълвате серийните номера.
. Отваря се нов прозорец, в който попълвате серийните номера.
*Ако стоката е с партидни номера, след въвеждане на стоката с бутон ![]() автоматично се отваря нов диалогов прозорец, от който се избира партидата/ите и количеството от стоката за продажба по съответната партида. След маркиране на партидите за продажба, чрез натискане на бутон
автоматично се отваря нов диалогов прозорец, от който се избира партидата/ите и количеството от стоката за продажба по съответната партида. След маркиране на партидите за продажба, чрез натискане на бутон ![]() , избраните партиди се посочват в таблицата с информация за стоките за продажба. Чрез натискане на бутон
, избраните партиди се посочват в таблицата с информация за стоките за продажба. Чрез натискане на бутон ![]() избраната стока НЕ СЕ въвежда в таблицата със стоки/услуги за продажба.
избраната стока НЕ СЕ въвежда в таблицата със стоки/услуги за продажба.
Начин на плащане
След избор на всички продукти посочвате начина на плащане - В брой, ПОС терминал, Наложен платеж, Плащане с карта, Чек/Ваучер, С насрещно прихващане По банка (автоматично се зарежда зададената банкова сметка, ако са повече от една, се избира желаната от падащо меню), Консигнация.
След като сте избрали начина на плащане, под него има чекбокс ![]() , който дава възможност да добавите отстъпка към текущата ви продажба (на всички въведени в нея стоки и услуги). С поставянето на отметка в чекбокса ви излизат няколко допълнителни неща:
, който дава възможност да добавите отстъпка към текущата ви продажба (на всички въведени в нея стоки и услуги). С поставянето на отметка в чекбокса ви излизат няколко допълнителни неща:
- Поле за отсъпка, в което трябва да въведете желаната отстъпка в %
След което трябва да изберете начин на прилагане- при избор на "Приложи на всички" - всички ще получат избраната от вас отстъпка
- при избор на "Запази съществуващите", съществуващите отсъпки ще се запазят, а тези които нямат ще придобият тази която сте въвели.
Системата дава възнможност да въведете и "Забележка за печат" в която можете да напишете нещо, което искате да се отпечата на продажбата.
Данни за доставка
от полето "Изберете адрес" имете възможност да изберете, някои от адресите на контрагента, които са предварително въведени или да отбележите ако контагента иска да го вземе от адрес.
Ако до момента контрагента няма въведени адреси, то от бутона ![]() можете да добавите нов. След натискането му ви се отваря нов диалогов прозорец, в който първоначално трябва да попълните, "Обекти/Адрес" дали доставката е със собствен транспорт, от обект или чрез куриер в зависимост от направеният избор ще видите различни полета за попълване. След попълването на необходимата информация с бутон
можете да добавите нов. След натискането му ви се отваря нов диалогов прозорец, в който първоначално трябва да попълните, "Обекти/Адрес" дали доставката е със собствен транспорт, от обект или чрез куриер в зависимост от направеният избор ще видите различни полета за попълване. След попълването на необходимата информация с бутон ![]() , запазвате данните за доставка.
, запазвате данните за доставка.
Статус на плащането
Задава се Статус на плащането - Неплатено, Платено (с допълнително поле за падеж), Частично платено (с допълнителни полета за платената сума и падеж).
Начисляване - За цялата поръчка можете да посочите дали тя да е с начислен ДДС - Стандартно начисляване, Начисляване с нулева ставка или Без начисляване. Ако е Без начисляване се попълва причината за неначисляване на ДДС в поле Основание за неначисляване на ДДС.
След попълване на необходимата информация може да запазите "Продажбата" с бутон ![]() . Отказ от продажбата и направените промени става с бутон
. Отказ от продажбата и направените промени става с бутон ![]() .
.
След запазване на продажбата, тя вече е видима в списъка с продажби.
В таблицата може да видите информация за Номер на поръчката, която е извършена продажбата (ако е обвързана с такава), статуса ( дали е платена, неплатена или частично платена), общата сума и баланса по нея. Ако в баланса няма остатък за плащане се изписва в зелено 0.00. Остатъка за плащане се изписва в червено хххх.хх. Може да се види датата на Падеж. Когато остават 3 (три) дни до изтичане на падежа, продажбата се оцветява в жълто, а ако падежът е изтекъл се оцветява в розово.
В края на всеки ред има бутони-икони, с които може да извършвате различни действия.
Действия:
В края на всеки ред има бутони-икони, с които може да извършите следните действия:
 - Преглед на вътрешните съобщения между служителите (ако има оцветена точка то има някакво съобщение вътре.)
- Преглед на вътрешните съобщения между служителите (ако има оцветена точка то има някакво съобщение вътре.) Документи свързани с продажбата и Издаване на фактури - от изскачащо меню имате опция да изберете какъв документ да издадете - Проформа фактура за аванс, Проформа фактура или окончателна Фактура, а също така и да видите останалите издадени документи, свързани с продажбата.
Документи свързани с продажбата и Издаване на фактури - от изскачащо меню имате опция да изберете какъв документ да издадете - Проформа фактура за аванс, Проформа фактура или окончателна Фактура, а също така и да видите останалите издадени документи, свързани с продажбата.
*При издаване на фактура системата дава опция за "генериране на фактура с променено съдържание". Например - Имате продадени "домати" и "краставици", при избиране на тази опция може да обедините наименованието на "зеленчуци" и ще бъде фактурирана общата стойност на всичко.
При избор на опцията "Документи свързани с продажбата" се отваря нов диалогов прозорец, в който в табличен вид може да видите всички издадени документи към продажбата. За всеки документ има възможност за две действия:
 Изпрати писмо - Изпращане на избрания документ във формат .pdf по e-mail, като имате опция и за допълнително прикачаване на документи. Както и поле за свободен текст. След изпращане на документа плика променя визията си на
Изпрати писмо - Изпращане на избрания документ във формат .pdf по e-mail, като имате опция и за допълнително прикачаване на документи. Както и поле за свободен текст. След изпращане на документа плика променя визията си на  .
. Разпечатай - Печат на избрания документ.
Разпечатай - Печат на избрания документ.
 Плащане
Плащане
- Направи плащане
 - Въвежда се плащане по поръчката. Системата предупреждава със съобщение "Максималната сума за плащане е ххх.хх ", ако въведената сума е по-голяма. Има опция за прикачване на документ с бутон
- Въвежда се плащане по поръчката. Системата предупреждава със съобщение "Максималната сума за плащане е ххх.хх ", ако въведената сума е по-голяма. Има опция за прикачване на документ с бутон 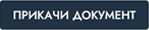 , също така и за генериране на фактура за аванс, ако се сложи отметка в квадратчето.
, също така и за генериране на фактура за аванс, ако се сложи отметка в квадратчето.
* Важно: При продажба на продукти с различни ДДС ставки, не може да се издава фактура за аванс и не може да се прави частично плащане. - История на плащанията
 - отваря се нов диалогов прозорец, в който в табличен вид се показват направените плащания. Имате възможност с бутон
- отваря се нов диалогов прозорец, в който в табличен вид се показват направените плащания. Имате възможност с бутон  да направите редакция на плащането. С бутон
да направите редакция на плащането. С бутон  може да изтриете плащането.
може да изтриете плащането.
- Направи плащане
 Връщане - С този бутон може да направите връщане на стока от клиента по вече направената продажба.
Връщане - С този бутон може да направите връщане на стока от клиента по вече направената продажба.
* При връщане да стока от фактура системата прави автоматично кредитно известие по конкретната фактура. Преглед / Редакция - Отваря се диалогов прозорец с пълната въведена информация за поръчката.
Преглед / Редакция - Отваря се диалогов прозорец с пълната въведена информация за поръчката.
*Можете да редактирате фактура само ако имате права за извършването на редакцията. Правата за редакция на фактура може да намерите в модул "Групи служители"Копиране на продажба - С тази фукционалност може лесно да копирате всяка една продажба.
* Важно: При недостатъчна наличност на някои от стоките в продажбата, системата няма да ви позволи да копирате избраната от вас продажба.Отключване на документ (Ако имате права ще имате допълнителна възможност "Отключване на документ" Правата за редакция на фактура може да намерите в модул "Групи служители" )
 Изтриване - Въведената продажба се изтрива от софтуера. *Продажби, по които има издадена фактура не могат да се изтрият от системата. При избора на бутона за изтриване фактурата ще се анулира, но ще остане в системата
Изтриване - Въведената продажба се изтрива от софтуера. *Продажби, по които има издадена фактура не могат да се изтрият от системата. При избора на бутона за изтриване фактурата ще се анулира, но ще остане в системата
*Някои бутони и действия може да не са видими и/или активни. Това зависи от конкретните права на потребителя.
Връщане на стока / Рекламация /
За да върнете дадена стока трябва да намерите първо продажбата, по която е изведена от склада.
След като сте намерели поръчката за продажба се натиска бутон ![]() Връщане, в края на реда. Отваря се нов прозорец, в който въвеждате данните за върнатата стока.
Връщане, в края на реда. Отваря се нов прозорец, в който въвеждате данните за върнатата стока.
Най-горе в поле Основание задължително се въвежда основанието за връщане (например - дефектна стока, грешно количество и др.). В списъка със стоки намирате желаната стока и в колона Количество за връщане натискате ![]() , за да промените бройката. Въвеждате желаната бройка / количество. Ако стоката има сериен номер избирате серийния номер. Същото важи за Срок на годност, Партида. Избирате от падащото меню лицето, което е приело рекламацията и лицето, което е предало върнатата стока.
, за да промените бройката. Въвеждате желаната бройка / количество. Ако стоката има сериен номер избирате серийния номер. Същото важи за Срок на годност, Партида. Избирате от падащото меню лицето, което е приело рекламацията и лицето, което е предало върнатата стока.
С бутон ![]() съхранявате направените промени. С бутон
съхранявате направените промени. С бутон ![]() отказвате записа.
отказвате записа.
В таблицата с продажбите пред поръчката за продажба, по която има направено връщане се появява знак >. При натискането му в падащ списък се отваря връщането. Можем да го видим в детайли като натиснем бутон ![]() Преглед в края на реда. Протокола за връщане можем да разпечатаме или изпратим по мейл от
Преглед в края на реда. Протокола за връщане можем да разпечатаме или изпратим по мейл от ![]() Документи свързани с продажбата.
Документи свързани с продажбата.
* Важно: При връщане да стока от фактура системата прави автоматично кредитно известие по конкретната фактура.
** Важно: Всички връщания на стока (рекламации) може да намерите / видите в подмодул Връщане (Складови операции / Връщане).
 Help Center
Help Center