Изходящи документи
В подмодул ![]() Изходящи документи можете да намерите всички генерирани в системата документи при продажба (фактура, стокова разписка, проформа фактура, протокол за консигнация, кредитно известие, дебитно известие, приемо-предавателен протокол, анулирана фактура, фактура за аванс, проформа фактура за аванс, касова бележка), както и да извършвате следните действия:
Изходящи документи можете да намерите всички генерирани в системата документи при продажба (фактура, стокова разписка, проформа фактура, протокол за консигнация, кредитно известие, дебитно известие, приемо-предавателен протокол, анулирана фактура, фактура за аванс, проформа фактура за аванс, касова бележка), както и да извършвате следните действия:
- Преглед / Редактиране
- Изтриване
- Търсене
- Трансформация на документи
- Изтегляне и печат на документи
Подмодул Изходящи документи се визуализира в таблица.
В горната ѝ част може да се стартира търсене / филтриране по зададени критерии (може да зададете повече от един) с помощта на бутон ![]() . Информацията може да бъде изтеглена във формат .xlsx чрез бутон
. Информацията може да бъде изтеглена във формат .xlsx чрез бутон ![]() .
.
*По подразбиране програмата НЕ показва Анулирани фактури и Анулирани Кредитни известия, дори, когато е избрана опцията "Всички документи". За да ги видите, трябва да се избере от падащото меню Вид документ Анулирана фактура или Анулирано кредитно известие.
Таблицата съдържа следните колони:
- Клиент - Показва името на Клиента
- No на продажба - Показва номера на продажбата, ако документът е обвързан с такава;
- No на поръчка - Показва номера на поръчката, ако документът е обвързан с такава;
- No на производство - Показва номера на производството, ако документът е обвързан с такова;
- Тип документ - Показва типа на документа - Фактура, Проформа фактура, Приемо-предавателен протокол и т.н.;
- Документ No - Показва номера на документа в системата;
- От дата - Показва датата, на която е създаден документа;
- Начин на плащане - Показва начина на плащане - По банка, В брой, ПОС терминал и т.н.;
- Падеж - Показва датата на падеж, ако е въведен такъв;
- Сума - Показва сумата на документа;
- Валута - Показва валутата на документа
- Обект - Показва обекта, в който е издаден документа, в случай че сте избрали
 Всички обекти в лентата над таблицата
Всички обекти в лентата над таблицата - Действия - бутони-икони, с които може да се извършват определени действия:
 Изпрати документа по имейл
Изпрати документа по имейлКорекция на стойностите във фактурата
-
 Принтирай документа
Принтирай документа  Преглед / Редакция
Преглед / Редакция Изтриване
Изтриване
Действия
В последната колона от таблицата има бутони-икони ![]() ,
, ,
![]() ,
, ![]() ,
, ![]() , с които може да извършвате определени действия, според вида на документа и правата на потребителя:
, с които може да извършвате определени действия, според вида на документа и правата на потребителя:
 Изпращане на документ - Дава възможност директно от програмата да бъде изпратен избраният документ по имейл. При натискането му се отваря нов диалогово прозорец. В него се попълват данните за получател. Може да се добави текст, също и да се прикачи допълнителен файл от компютъра, избор на подпис (име на служител). Изпращането става с бутон
Изпращане на документ - Дава възможност директно от програмата да бъде изпратен избраният документ по имейл. При натискането му се отваря нов диалогово прозорец. В него се попълват данните за получател. Може да се добави текст, също и да се прикачи допълнителен файл от компютъра, избор на подпис (име на служител). Изпращането става с бутон  . Бутон
. Бутон  отказва операцията. След изпращане на документа иконата с плик се променя по този начин
отказва операцията. След изпращане на документа иконата с плик се променя по този начин  .
. Корекция на стойностите във фактурата - Тази опция е възможна САМО за фактури. Дава възможност за корекция на сумата без ДДС. За да е видим този бутон трябва да бъде включена настройката "Възможност за корекция на стойностите във фактура" - Модул Настройки, подмодул Общи настройки
-
 Разпечатай - дава възможност за разпечатване на документа. За Фактура от изскачащо меню се предлагат три опции - Оригинал, Копие и Международен документ.
Разпечатай - дава възможност за разпечатване на документа. За Фактура от изскачащо меню се предлагат три опции - Оригинал, Копие и Международен документ.
*Международният документ - Дава възможност за превод на английски и печат на фактурата. При избора му се отваря прозорец, в който от падащо меню избирате желана валута (GBP, USD, CHF, EUR) с посочен актуален за деня валутен курс. Натиска се бутон  и се отваря за печат преведената фактура.
и се отваря за печат преведената фактура.
 Преглед / Редакция - дава възможност за редакция на документа. Опцията е достъпна САМО за фактури. Редактира се САМО документа "фактура". *ВАЖНО! Ако фактурата е обвързана с Продажба първо трябва да отидете в модул Продажби и да отключите документа, ако имате права за това (виж модул Продажби).
Преглед / Редакция - дава възможност за редакция на документа. Опцията е достъпна САМО за фактури. Редактира се САМО документа "фактура". *ВАЖНО! Ако фактурата е обвързана с Продажба първо трябва да отидете в модул Продажби и да отключите документа, ако имате права за това (виж модул Продажби).  Изтрий - ако искате да изтриете конкретния документ. Опцията е достъпна САМО за фактури. С този бутон се извършва АНУЛИРАНЕ на фактура.
Изтрий - ако искате да изтриете конкретния документ. Опцията е достъпна САМО за фактури. С този бутон се извършва АНУЛИРАНЕ на фактура.
*За Касовите бележки няма възможност за преглед или други действия.
Добавяне на нов изходящ документ
Системата дава възможност за създаване на финансов документ - Фактура, Проформа фактура, Кредитно или Дебитно известие. Документите създадени по този начин, не се свързват с операцията за продажба или поръчка за продажба.
Добавяне на нов изходящ документ става с натискане на бутон ![]() (долу вдясно на екрана). От изскачащо меню избирате типа на желания документ - Фактура, Проформа фактура, Кредитно известие или Дебитно известие. Отваря се нов диалогово прозорец, в който попълвате данните - Контрагент, Начин на плащане (от падащо меню), Продуктите и услугите, Количество, Отстъпка, ако има. Стоките / услугите се добавят с помощта на бутон
(долу вдясно на екрана). От изскачащо меню избирате типа на желания документ - Фактура, Проформа фактура, Кредитно известие или Дебитно известие. Отваря се нов диалогово прозорец, в който попълвате данните - Контрагент, Начин на плащане (от падащо меню), Продуктите и услугите, Количество, Отстъпка, ако има. Стоките / услугите се добавят с помощта на бутон  . Може да попълните Забележка към продукт, която ще бъде видима при печат на документа. В поле допълнителни забележки, може да добавите информация, която НЯМА да е видима при пречат на документа. След това запазвате документа с бутон
. Може да попълните Забележка към продукт, която ще бъде видима при печат на документа. В поле допълнителни забележки, може да добавите информация, която НЯМА да е видима при пречат на документа. След това запазвате документа с бутон ![]() . С бутон
. С бутон ![]() отказвате направените промени и съставеният документ НЕ се запазва.
отказвате направените промени и съставеният документ НЕ се запазва.
*За Кредитно и Дебитно известие задължително се попълва номера и датата на фактурата, към която се издават!
Издаденият документ може да се види в списъка с Изходящи документи. С функционалните бутони ![]() ,
, ![]() ,
, ![]() ,
, ![]() може да продължите действията по него. Виж по-горе - Изходящи документи / Действия.
може да продължите действията по него. Виж по-горе - Изходящи документи / Действия.
Трансформация
Ако желаете да трансформирате документи (напр. 3 приемо-предавателни протокола във фактура), то трябва да изберете бутон 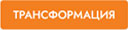 . Отваря се нов диалогов прозорец, в който ще видите секция в светло сив фон, където трябва да се попълни следната информация:
. Отваря се нов диалогов прозорец, в който ще видите секция в светло сив фон, където трябва да се попълни следната информация:
- Контрагент
- Вид документ
- Вид на доставката
- От дата
- До дата
- Валута
*Тези 6 критерия са необходими, за да може лесно да сортирате документите, които ще използвате за трансформация в друг документ. Не е задължително попълването на всички полета, но това ще улесни боравенето в по-голяма база данни.
След избиране на един или повече критерии с бутона ![]() ще Ви бъдат показани филтрираните документи. В полето за отметки маркирате един или повече документи, които желаете да трансформирате.
ще Ви бъдат показани филтрираните документи. В полето за отметки маркирате един или повече документи, които желаете да трансформирате.
*Документи от операции, свързани с поръчки, не могат да се трансформират.
След направения избор е важно да попълните информацията в дясната част на прозореца за НОВИЯ документ, който желаете да създадете:
- Вид на документа, който желаете да създадете
- Дата на документа
- Падеж (ако има)
- Начин на плащане
- Забележки в свободен текст
- Бутон
 - дава възможност да прикачите файл от компютъра си
- дава възможност да прикачите файл от компютъра си
След попълването на информацията, за да запазите трансформираните документи трябва да изберете бутона ![]() . Системата ще Ви върне към списъка.
. Системата ще Ви върне към списъка.
ВАЖНО:
- Ако документите са били със статус ПЛАТЕН, то трансформираният документ ще бъде със статус ПЛАТЕН.
- Ако документите са били със статус НЕПЛАТЕН, то трансформираният документ ще бъде със статус НЕПЛАТЕН.
- Ако документите са били с различни статуси - ПЛАТЕН и НЕПЛАТЕН, то трансформираният документ ще бъде със статус ЧАСТИЧНО ПЛАТЕН.
В списъка с Изходящи документи се появява новият документ, със символ > пред него. При натискането на символа под новия документ се отварят документите, които са “трансформирани” (3-те протокола или проформа фактурата от примера).
 Help Center
Help Center